The longer you hide your feelings for someone, the more you fall for them..
PAGES (FOOTER)
BIBLIOGRAPHY
- Setelah sebelumnya kita mengedit citation, kali ini kita akan meng-singkron kan citation tersebut kedalam bibliography.
- Insert halaman baru, kemudian beri judul Bibliography.
- Pilih menu References yang terletak di menu bar, klik menu Bibliography kemudian pilih sub-menu Insert Bibliography.
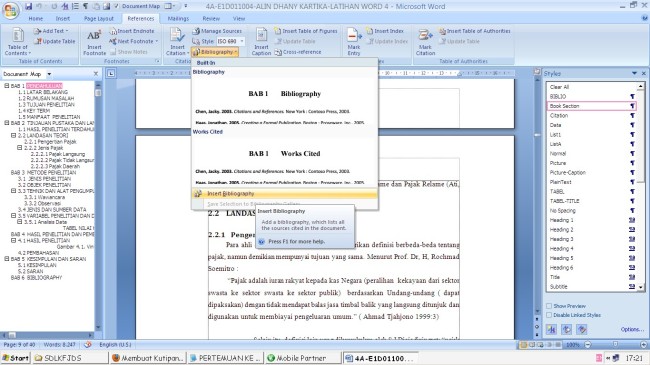
- Setelah itu beri style Harvard pada bibliography yang telah kita buat. (Apabila tidak ada style Harvard, kita juga dapat menggunakan style ISO 690 First Element and Date) seperti gambar berikut ini.

- Dan hasilnya, citation yang telah kita buat sebelumnya telah ter-singkronisasi dengan halaman Bibliography.

- Sekian 🙂
- Buka file Citation yang telah kita buat sebelumnya.
- Hapuskan nama sumber yang terletak pada bagian akhir. Contoh: Ati, 2011:23
- Klik menu References, pilih menu Insert Citation, selanjutnya pilih Add New Source.
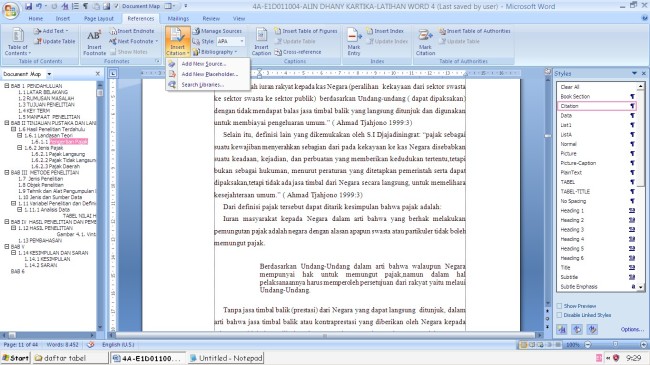
- Setelah jendela Add New Source muncul, isi setiap kolom yang ada sesuai dengan sumber kutipan yang telah kita ambil. (Gambar berikut hanyalah contoh)
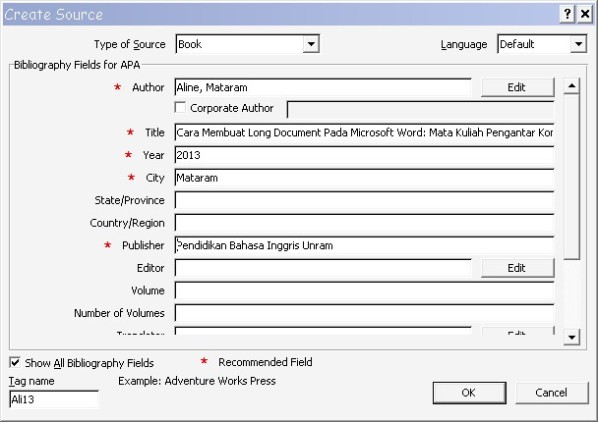
- Klik OK.
- Jika kita ingin menambahkan keterangan halaman. Setelah nama sumber yang telah kita masukkan muncul di bagian akhir kutipan, arahkan kursor pada nama tersebut kemudian klik kanan. Pilih Edit Citation, selanjutnya jendela Edit Citation muncul seperti berikut
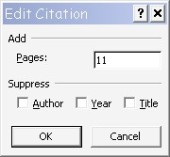
- Isikan kolom Page dengan halaman yang sesuai dengan tempat kutipan yang telah anda ambil.
- Klik OK.
MENAMBAHKAN DAFTAR TABEL
- Buka dokumen yang akan kita edit.
- Klik menu References yang terletak pada menu bar, pilih menu Table of Contents.
- Selanjutnya klik pilihan Insert Table of Contents.

- Setelah jendela Insert Table of Content muncul, isikan setiap kolom seperti berikut.

- Klik button Option, kemudian hapus setiap angka yang ada pada kolom.
- Kemudian beri angka 1 pada kolom Table Title. Klik OK.
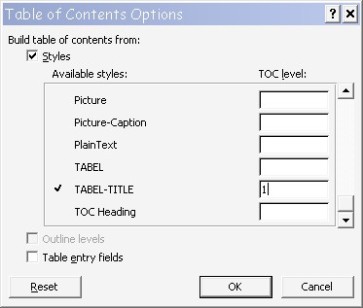
- Dan hasilnya akan seperti berikut ini.

- Sekian 🙂
DAFTAR GAMBAR
- Buka dokumen yang akan kita beri daftar gambar.
- Klik menu References yang terletak pada menu bar, pilih Insert Table of Figure.

- Setelah jendela Insert Table of Figure muncul, isikan seperti gambar berikut ini.

- Klik button Options, centang kolom Style kemudian pilih Picture-Caption.

- Dan hasilnya akan seperti berikut ini.

- Sekian 🙂





